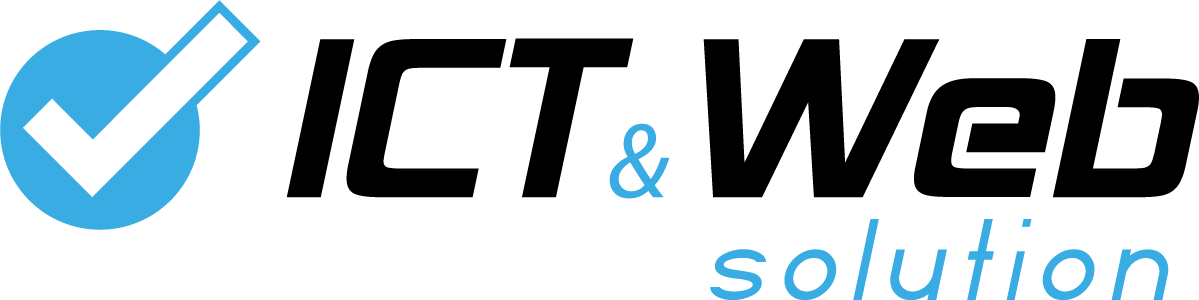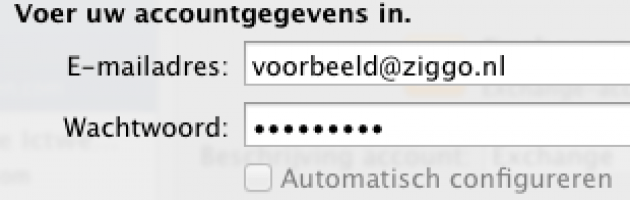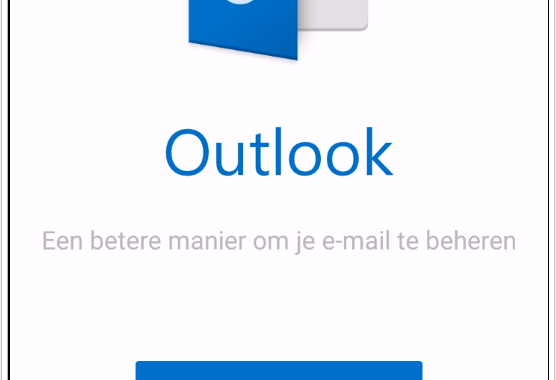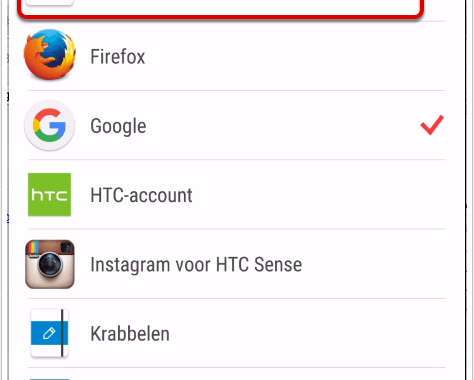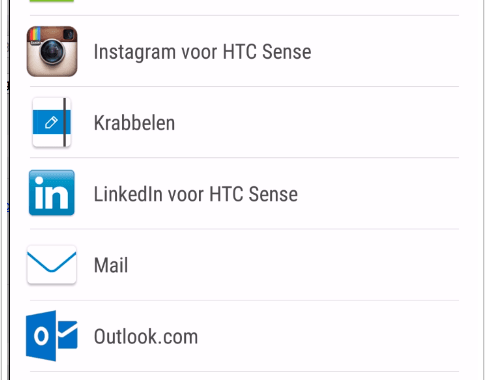1. Open de Outlook App 2. Klik op "Ga aan de slag" 3. Voer je…
E-mail instellen Outlook for MAC 2011
Indien u een eigen website of webwinkel heeft dan kunt u ook gebruikmaken van de e-mail functionaliteit van uw domein.
Hieronder vindt u de stappen die u moet doornemen om uw e-mail in te stellen. In de meeste gevallen krijgt u van uw web-hoster of internet aanbieder de gegevens die u nodig heeft toegestuurd, deze gegevens kunnen dus anders zijn als de gegevens in deze handleiding.
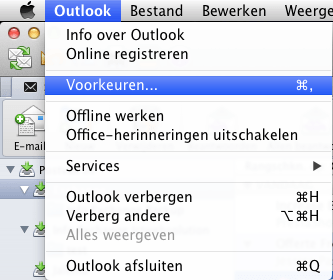
Stap 1. Outlook openen
Open “Outlook” door in uw MAC naar de programma map te gaan.
Klik vervolgens in de “Bovenste” menu balk op “Outlook”.
En kies voor “Voorkeuren”
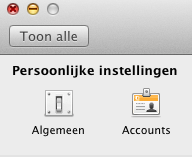
Stap 2. Account toevoegen.
Klik nu op “Accounts”
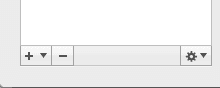
Stap 3. Account toevoegen
Klik onderin het venster op het “+” icoon.
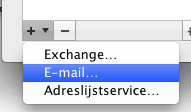
Stap 4. Mail type selecteren
Kies hier voor het type: “E-mail…”
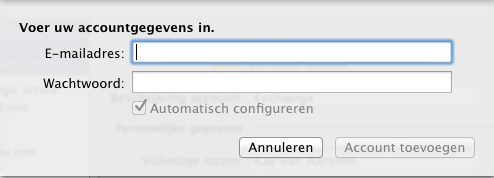
Stap 5. Gegevens invullen
Voer nu uw “E-mailadres” en “Wachtwoord” in.
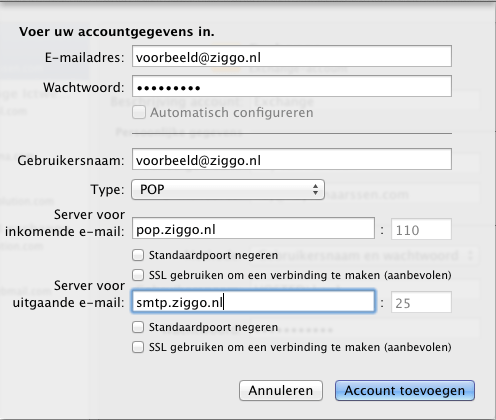
Stap 6. Gegevens controleren
Vul hier uw “Gebruikersnaam” in: in dit geval uw “e-mailadres”
(Voorbeeld: Marie.Janssen@ziggo.nl)
Selecteer bij het “Type” “POP”
Servergegevens:
Server voor inkomende mail:
“Ziggo” – pop.ziggo.nl
“UPC” – pop3.upc.nl
“XS4ALL” – pop.xs4all.nl
“Tele2″ – pop3.versatel.nl
“KPN” – pop.kpnmail.nl
Server voor uitgaande mail:
“Ziggo” – smtp.ziggo.nl
“UPC” – smtp.upc.nl
“XS4ALL” – smtp.xs4all.nl
“Tele2″ – smtp.versatel.nl
“KPN” – mail.kpnmail.nl
Klik nu op “Account toevoegen”
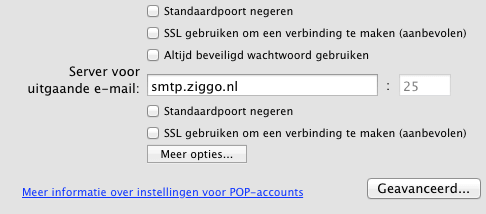
Stap 7. Server voor uitgaande e-mail instellen
Klik in het venster dat open blijft na “Stap 6″ op “Meer Opties…”
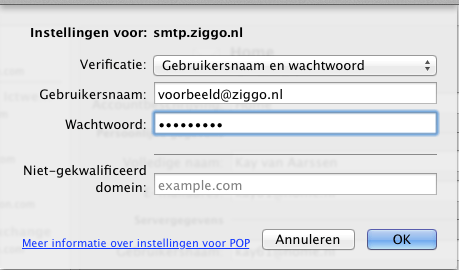
Stap 8. Instellingen voor: (Uw SMTP Server)
Selecteer bij “Validatie” “Gebruikersnaam en Wachtwoord”
Voer uw “Gebruikersnaam” (“E-mailadres”) in.
Voer ook uw “Wachtwoord” hier in.
Sluit af door op “OK” te klikken.
De wizard is nu voltooit.