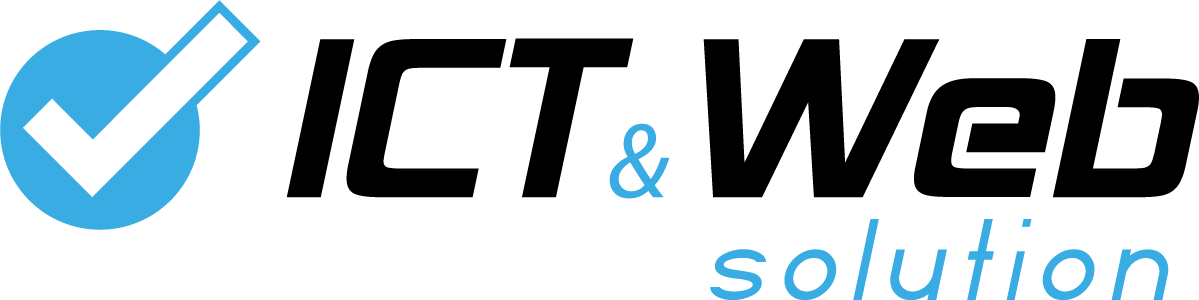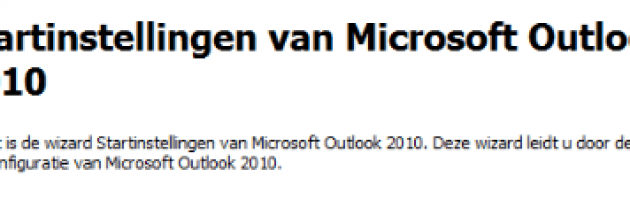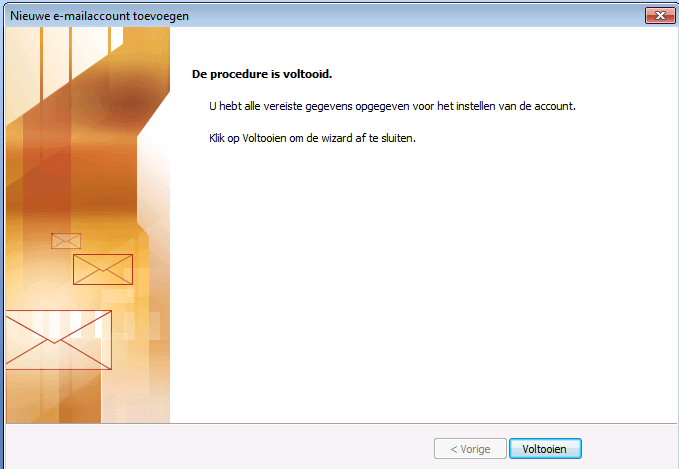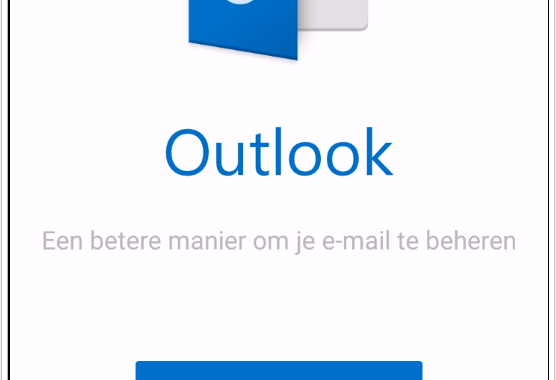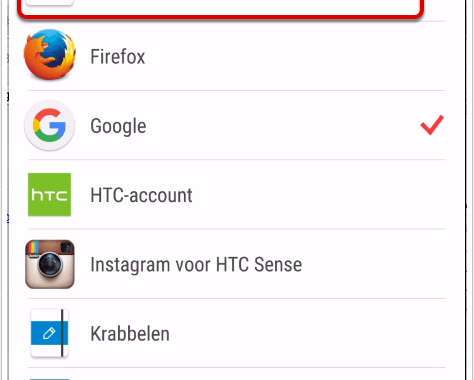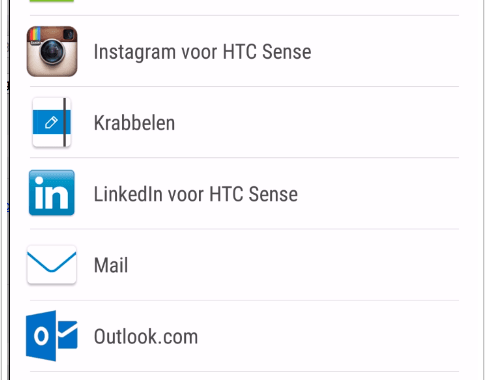1. Open de Outlook App 2. Klik op "Ga aan de slag" 3. Voer je…
E-mail instellen Outlook 2010
Indien u een eigen website of webwinkel heeft dan kunt u ook gebruikmaken van de e-mail functionaliteit van uw domein.
Hieronder vindt u de stappen die u moet doornemen om uw e-mail in te stellen. In de meeste gevallen krijgt u van uw web-hoster of internet aanbieder de gegevens die u nodig heeft toegestuurd, deze gegevens kunnen dus anders zijn als de gegevens in deze handleiding.
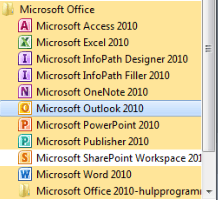
Stap 1. Outlook openen
Open “Outlook” door het start menu te openen.
Kies vervolgens voor “Alle Programma’s”
Zoek nu naar “Microsoft Office”
Klik nu op “Microsoft Office Outlook 2010“
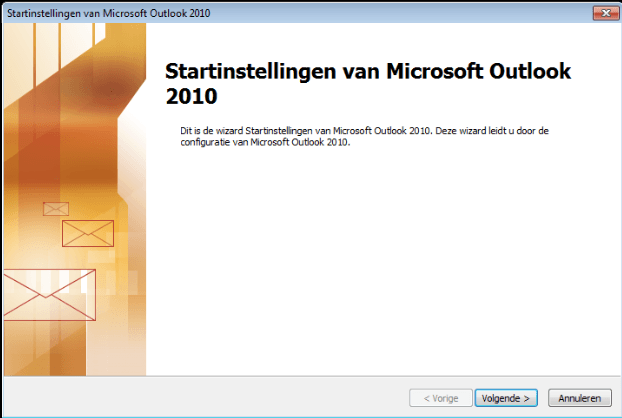
Stap 2. Wizard doorlopen
“Outlook” zal nu een wizard venster openen als u nog geen mail accounts heeft toegevoegd.
Heeft u dit wel ga dan naar “Stap 8″
Klik in het “wizard” venster op “Volgende”
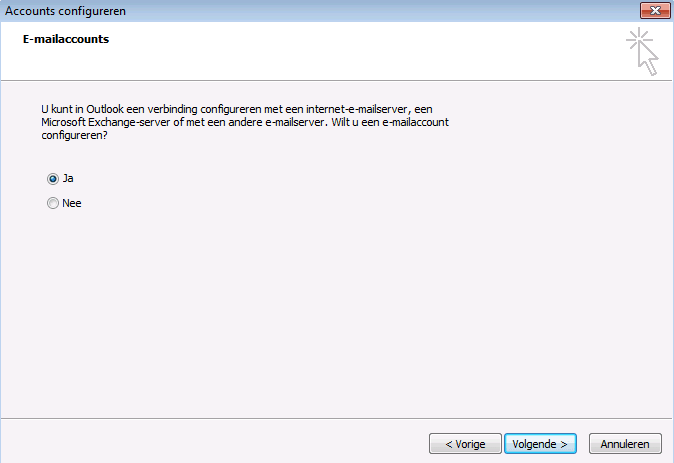
Stap 3. Account Configureren
In deze pagina kunt u de standaard instellingen laten staan.
Klik nu op “Volgende”
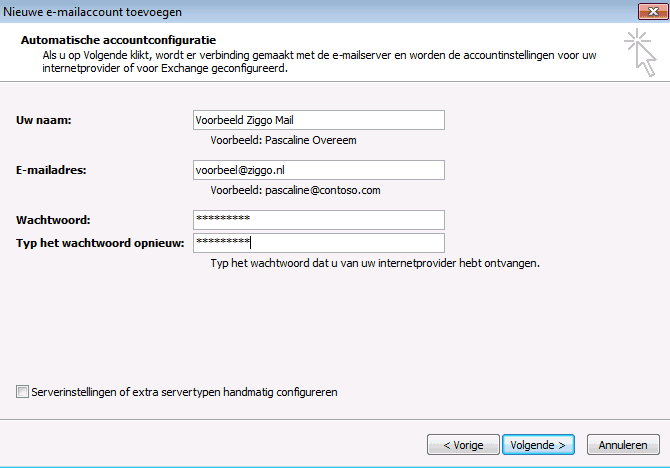
![]()
Stap 4. Automatische Configuratie
U kunt proberen om “Outlook” automatisch uw E-Mail instellingen op te laten halen.
Echter blijkt in de meeste gevallen dit niet goed te werken.
Vink daarom het vinkje aan bij “Serverinstellingen of extra servertypen handmatig configureren”
Klik vervolgens op “Volgende”
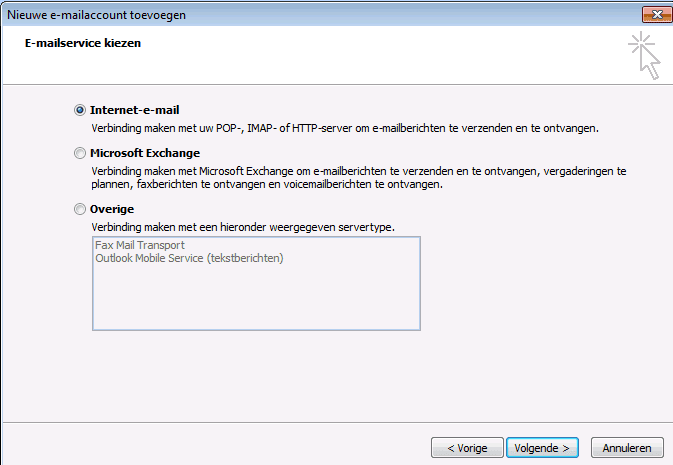
Stap 5. Account Type Selecteren
De standaard keuze die hier is aangevinkt zal worden gebruikt voor het configureren van bijvoorbeeld: “Ziggo”, “KPN”, “Online”, “Tele2″, “Hetnet” en vele andere providers.
Klik nu op “Volgende”
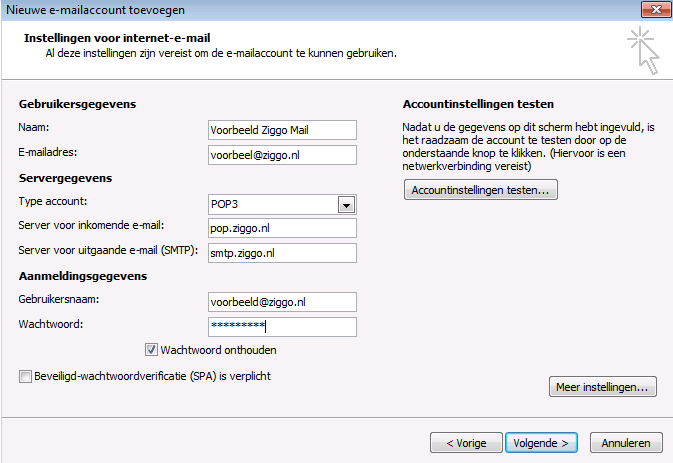
Stap 6. Uw gegevens
Vul nu uw “Naam” in die u wilt weergeven bij de ontvanger
(Voorbeeld: Marie Janssen)
Uw “E-mail Adres” (Voorbeeld: Marie.Janssen@ziggo.nl)
Servergegevens:
Server voor inkomende mail:
“Ziggo” – pop.ziggo.nl
“UPC” – pop3.upc.nl
“XS4ALL” – pop.xs4all.nl
“Tele2″ – pop3.versatel.nl
“KPN” – pop.kpnmail.nl
Server voor uitgaande mail:
“Ziggo” – smtp.ziggo.nl
“UPC” – smtp.upc.nl
“XS4ALL” – smtp.xs4all.nl
“Tele2″ – smtp.versatel.nl
“KPN” – mail.kpnmail.nl
Vul uw “Gebruikersnaam” in (Voorbeeld: Marie.Janssen@ziggo.nl)
En als laatste vult u uw “Wachtwoord” in.
Klik nu op “Volgende”
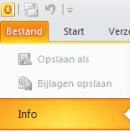
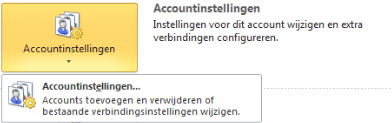
Stap 8. Extra Account toevoegen aan Outlook
Klik in het “Outlook” venster boven in op “Bestand”
Stap 8a. Extra Account toevoegen aan Outlook
Klik nu op “Accountinstellingen” gevolgd door “Accountinstellingen…”
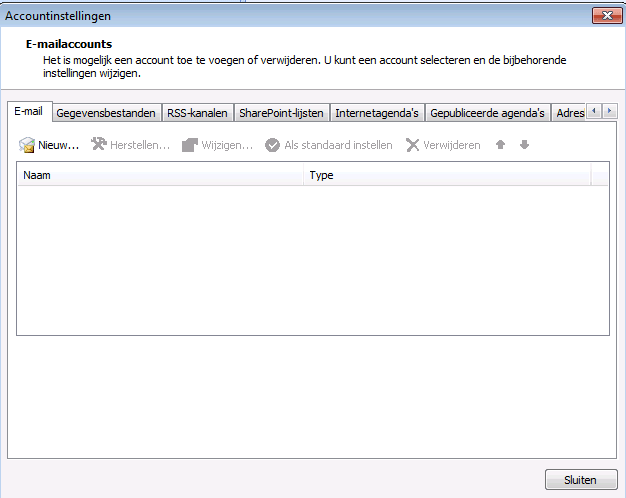
Stap 9. Nieuw account toevoegen
Klik nu op “Nieuw” en volg de stappen vanaf “Stap 6″